
Phần mềm GetDataback (GDB) được BQT và nhiều bạn thành viên đánh giá là hữu ích nhất. Chi tiết về phần mềm này các bạn tham khảo tại mục 2.2 của bài viết.
I. Nội dung bài
Phần 1: Giới thiệu tổng quát cấu trúc dữ liệu trên đĩa cứng và khả năng khôi phục dữ liệu
1.1. Giới thiệu chung
1.2. Cấu trúc của dữ liệu trên ổ đĩa cứng
1.2. Nguyên nhân mất dữ liệu
1.3. Khả năng khôi phục dữ liệu
Phần 2: Sử dụng các phần mềm để cứu dữ liệu
2.1. Sử dụng phần mềm File Recovery
2.2. Cứu dữ liệu bằng GetDataback (GDB)
2.3. Sử dụng phần mềm DERescue Data Recovery Master
Phần 3: Tổng hợp
3.1. Đánh giá
3.2. Bảng so sánh
3.3. Kinh nghiệm thực tế
3.4. Lời khuyên
Phần 1: Giới thiệu tổng quát cấu trúc dữ liệu trên đĩa cứng và khả năng khôi phục dữ liệu
1.1. Giới thiệu chung
Khi bạn xóa một tập tin hay thư mục nào đó trong hệ thống, thực chất lệnh này chỉ đánh dấu "đã xóa" trong Directory Entry và những thông tin liên quan trong File Allocation Table - FAT (với phân vùng định dạng FAT/FAT32) hoặc đánh dấu "xoá” trong Master File Table - MFT Entry (với phân vùng định dạng NTFS).
Lúc này, các vùng (cluster) chứa dữ liệu của tập tin xem như trống và được tính là dung lượng chưa dùng đến của đĩa cứng mặc dù dữ liệu vẫn tồn tại. Khi dữ liệu mới được ghi vào, lúc này dữ liệu cũ mới thực sự bị xóa đi và ghi đè bằng dữ liệu mới. Chúng ta (và cả hệ điều hành) đều không thể "nhìn" thấy được những dữ liệu bị đánh dấu xóa nhưng những phần mềm cứu dữ liệu vẫn nhìn thấy chúng khi quét qua bề mặt đĩa. Vì vậy chúng ta mới cần đến những phần mềm này trong việc khôi phục dữ liệu.
Có rất nhiều phần mềm giúp bạn thực hiện việc này, từ miễn phí cho đến có phí như: EASEUS Data Recovery Wizard Professional 5.0.1, FILE RECOVERY for Windows, Nucleus Kernel for NTFS Demo, Recuva, Handy Recovery, DERescue Data Recovery Master, EaseRescue File Recovery, Ontrack Easy Recovery, Getdataback, Active Uneraser, File Recovery, RESTORAT, ntfsundelete...Mỗi phần mềm đều có những điểm mạnh - yếu riêng, nhưng nhìn chung khả năng "cứu hộ" tùy thuộc rất nhiều vào cấu trúc dữ liệu trên đĩa cứng và những thao tác có ảnh hưởng đến các vùng dữ liệu.
1.2. Cấu trúc của dữ liệu trên ổ đĩa cứng
Trước tiên, chúng ta cùng tham khảo qua cách thức thông tin của một tập tin được lưu trữ trên đĩa cứng. Với phân vùng FAT, dữ liệu được lưu trữ tại 3 nơi trên đĩa cứng, bao gồm: Directory Entry chứa thông tin về tập tin gồm tên, dung lượng, thời gian tạo và số hiệu cluster đầu tiên chứa dữ liệu của tập tin; FAT chứa số hiệu các cluster được sử dụng cho tập tin và các cluster chứa dữ liệu của tập tin (vùng Allocation). Với phân vùng NTFS, dữ liệu được lưu trữ trong MFT (Master File Table) Entry và vùng Allocation (hình minh họa).

Bất kỳ phần mềm cứu dữ liệu nào cũng cố gắng tìm lại những thông tin từ 3 nơi này để có thể khôi phục đầy đủ nội dung của một tập tin, nếu thiếu (hoặc mất) một trong những thông tin này, dữ liệu không toàn vẹn hoặc không thể khôi phục (xem bảng).

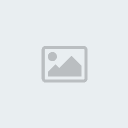
Như vậy, xem xét các trường hợp trên thì khả năng khôi phục dữ liệu thường khá thấp. Trường hợp các cluster của Allocation bị hỏng hoặc bị chép đè, bạn hầu như không thể khôi phục được vì dữ liệu đã bị xóa và chép đè bởi dữ liệu mới.
1.3. Nguyên nhân mất dữ liệu
Có nhiều nguyên nhân dẫn đến mất mát dữ liệu, nhìn chung có ba nguyên nhân chính sau đây:
- Lỗi thiết bị phần cứng: đây là nguyên nhân hàng đầu dẫn đến mất dữ liệu, chiếm khoảng 44%. Lỗi phần cứng có thê xãy ra do có sự bất thường về dòng điện hoặc thiệt hại về vật lý của thiết bị lưu trữ...
- Lỗi phần mềm: chiếm khoảng 21%, nguyên nhân do Virus phá hoại, hệ điều hành hư hỏng...
- Lỗi người sứ dung: chiếm khoảng 32%, nguyên nhân do người sử dụng thao tác không đúng cách như: xóa nhầm, format hay fdisk khi chưa sao lưu dữ liệu...
- Khôi phục dữ liệu là quá trình sử dụng các thiết bị hay phần mềm chuyên dụng để tìm kiếm dữ liệu bị mất, nên nhớ đây cũng chỉ là một giải pháp làm giảm thiểu thiệt hại, dữ liệu không thể nào được khôi phục hoàn toàn như trước.
1.4. Khả năng khôi phục dữ liệu
- Tập tin bị xóa: Như đã đề cập ở trên, việc xóa tập tin sẽ đánh dấu xóa trong Director Entry và những thông tin liên quan trong bảng FAT hoặc MFT Entry. Về lý thuyết, khả năng khôi phục đầy đủ tập tin này là cao. Tuy nhiên, kết quả thực tế đôi khi không được như mong đợi vì một số nguyên nhân: sau khi xóa, người dùng cố gắng thực hiện một số thao tác nhằm lấy lại dữ liệu, HĐH ghi đè dữ liệu mới vào các cluster được đánh dấu xóa...
- Phân vùng bị xóa (hoặc tạo lại) nhưng chưa định dạng (format): Hầu hết dữ liệu đều có thể khôi phục được trong trường hợp này vì FAT và MFT không bị ảnh hưởng khi người dùng xóa và tạo mới phân vùng.
- Phân vùng bị format :Với phân vùng FAT, việc định dạng sẽ xóa bảng FAT, Boot Record và thư mục gốc (Root Directory) nhưng Partition Table và dữ liệu trong Allocation vẫn còn. Những tập tin có dung lượng nhỏ hơn kích thước một cluster (32KB, mặc định của FAT32 hoặc theo tùy chọn của bạn khi định dạng), tập tin được khôi phục hoàn toàn vì chúng không cần đến thông tin trong bảng FAT. Với những tập tin có dung lượng lớn, nhiều cluster liên tiếp nhau, chúng sẽ bị phân mảnh khi có sự thay đổi nội dung theo thời gian. Việc tìm và ráp các cluster có liên quan với nhau là công việc khó khăn, nhất là với những tập tin có dung lượng lớn và hay thay đổi. Một số phần mềm cứu dữ liệu có khả năng khôi phục mà không cần thông tin từ bảng FAT. tuy nhiên, nội dung những tập tin sau khi tìm lại sẽ không đầy đủ hoặc không thể đọc được. Vì vậy, bạn sẽ cần đến một phần mềm có khả năng trích xuất những nội dung còn đọc được từ những tập tin này . Với phân vùng NTFS, việc định dạng sẽ tạo MFT mới, tuy nhiên kết quả khôi phục sẽ tốt hơn phân vùng FAT vì NTFS không sử dụng bảng FAT để xác định các cluster chứa dữ liệu của cùng tập tin.
- Phân vùng bị format và cài đè HĐH mới hoặc sử dụng Ghost: Trường hợp này thực sự là khó khăn vì Directory Entry (FAT), MFT (NTFS) đã bị xóa. Giả sử bạn có 10GB dữ liệu lưu trữ trên phân vùng 20GB, phân vùng này bị format và chép đè 5GB dữ liệu mới.
Như vậy, bạn không thể khôi phục những dữ liệu đã bị chép đè mà chỉ có thể khôi phục dữ liệu từ 5GB trở về sau.

 Trang chủ
Trang chủ


 Tổng số bài gửi
Tổng số bài gửi Điểm Kinh Nghiệm
Điểm Kinh Nghiệm Thanks
Thanks






































